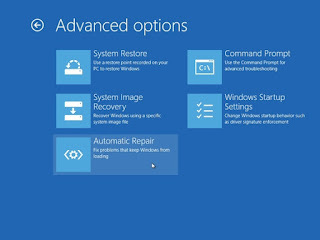Tip dan Trik Windows 8 Bagian 6
Tip dan Trik Windows 8 Bagian 6 Jumpa lagi dalam Tutorial Menggunakan
Windows 8 Tips dan Trik Penggunaan Windows 8, kita telah sampai
pada Bagian ke-enam dari tutorial windows 8. kita simak. Di bagian
ini kita akan membahas tentang pemecahan masalah yang kerap terjadi di
windows 8.
Cara paling aman untuk mencoba Windows 8 adalah untuk menginstalnya pada
mesin virtual yaitu VirtualBox. Ini cukup mudah untuk membuatnya,
tidak perlu khawatir tentang partisi atau masalah lainnya, dan jika
tidak bekerja untuk alasan apapun maka Anda tidak akan kehilangan
apa-apa kecuali sedikit waktu .
Setelah menyelesaikan instalasi Anda, Anda mungkin menemukan Windows virtual 8 mengeluh bahwa "Your PC needs to be repaired". Windows memberitahu Anda untuk "Tekan Enter untuk mencoba lagi", atau Tekan F8 untuk pilihan boot alternatif",cara lainnya adalah, Tutup jendela Windows 8, pilih mesin virtual Anda di VirtualBox, klik Settings> System> Processor dan memeriksa 'Enable PAE / NX' kotak. Klik OK, restart mesin virtual Anda dan kali ini harus memulai dengan benar.
47. Aplikasi Windows 8 tidak mau diluncurkan/tidak mau berjalan
Kemarin banyak temen-temen yang menyakan hal itu, kok app windows 8 tidak bisa jalan ya, Ini solusinya. Secara khusus, Windows 8 apps saat ini tidak mendukung resolusi layar yang lebih rendah dari 1024 x 768 pixel, kalau defaulnya sih harus resolusi ini 1366 x 768 pixel. Untuk mengubah resolusi layar klik kanan desktop pilih Resolusi Layar(screen resolution). Atau jika itu tidak membantu, cobalah untuk memperbarui driver VGA Anda.
48. Permasalahan pada Kinerja windows 8
Jika Anda Windows 8 sistem tampaknya lamban, cobalah lihat Task Manager anda, Tekan Ctrl + Shift + Esc untuk melihat.
Klik 'More Details'. disana anda dapat melihat apa saja yang saat ini dijalankan, memonitor status CPU Anda, RAM, hard drive dan bandwidth jaringan. (Data lebih mendalam tersedia dalam versi Task Manager sebelumnya kini dapat diakses melalui tab Detail.)
Tab Performance memberi Anda tampilan grafis dari penggunaan sumber daya selama beberapa detik terakhir, sedangkan dialog Sejarah App terlihat kembali selama hari atau lebih untuk mengungkapkan applikasi apa yang paling menyedot resource komputer anda
Dan ketika waktu boot Anda lambat? Klik tab Startup untuk melihat program apa saja yang berjalan ketika boot Windows. 'Startup impact' menunjukkan berapa banyak dari efek masing-masing memiliki waktu booting Anda, jika Anda melihat program yang persentasenya tinggi Anda yakin Anda tidak perlu, maka mengklik kanan saja dan pilih 'Nonaktifkan' akan memastikan program tersebut tidak dimuat untuk waktu berikutnya.
Jika Anda ingin menggunakan Task Manager yang lama seperti di windows 7 anda tinggal Tahan tombol Windows, tekan R, ketik taskmgr dan tekan Enter untuk memulai itu. (Mengetik TM akan meluncurkan versi baru.)
49. Melihat Device Manager
Jika Anda punya driver atau hardware yang sedikit bermasalah dengan Windows 8, jalankan Device Manager, browse ke perangkat yang relevan, klik kanan, pilih Properties dan klik tab Events. Jika Windows telah diinstal driver, layanan terkait atau melakukan tindakan penting lainnya pada perangkat ini maka sekarang Anda akan melihat mereka di sini, yang sangat berguna ketika troubleshooting.
50. Pilihan Recovery (pemulihan)
Untuk mengakses recovery option tahan tombol Shift + F8 untuk mengakses tool pemulihan.
Akses Troubleshoot menu, lalu Advanced Options, dan Anda akan dapat mencoba tool Repair otomatis, yang dapat memperbaiki masalah Anda. Tidak beruntung? Menu yang sama memungkinkan Anda untuk menggunakan Sistem Restore point terakhir, tweak pengaturan tombol Windows Startup, dan bahkan membuka command prompt jika Anda ingin memecahkan masalah sistem anda secara manual.
Jika itu semua tampaknya rumit dan terlalu banyak maka pilihan menu Troubleshoot untuk 'Segarkan PC Anda mungkin lebih baik, karena pada dasarnya reinstalls Windows 8 tapi terus file Anda, dan akan memperbaiki banyak masalah.
Tetapi jika tidak maka ada pilihan 'Reset your PC', yang akan menghapus semua file dan menginstal salinan baru Windows 8.
Tip dan Trik Windows 8 Bagian 6 Semoga Tips dan Trik Toturial Pengunaan Windows 8 ini Bermanfaat,
46. VirtualBox error
Setelah menyelesaikan instalasi Anda, Anda mungkin menemukan Windows virtual 8 mengeluh bahwa "Your PC needs to be repaired". Windows memberitahu Anda untuk "Tekan Enter untuk mencoba lagi", atau Tekan F8 untuk pilihan boot alternatif",cara lainnya adalah, Tutup jendela Windows 8, pilih mesin virtual Anda di VirtualBox, klik Settings> System> Processor dan memeriksa 'Enable PAE / NX' kotak. Klik OK, restart mesin virtual Anda dan kali ini harus memulai dengan benar.
47. Aplikasi Windows 8 tidak mau diluncurkan/tidak mau berjalan
Kemarin banyak temen-temen yang menyakan hal itu, kok app windows 8 tidak bisa jalan ya, Ini solusinya. Secara khusus, Windows 8 apps saat ini tidak mendukung resolusi layar yang lebih rendah dari 1024 x 768 pixel, kalau defaulnya sih harus resolusi ini 1366 x 768 pixel. Untuk mengubah resolusi layar klik kanan desktop pilih Resolusi Layar(screen resolution). Atau jika itu tidak membantu, cobalah untuk memperbarui driver VGA Anda.
48. Permasalahan pada Kinerja windows 8
Jika Anda Windows 8 sistem tampaknya lamban, cobalah lihat Task Manager anda, Tekan Ctrl + Shift + Esc untuk melihat.
Klik 'More Details'. disana anda dapat melihat apa saja yang saat ini dijalankan, memonitor status CPU Anda, RAM, hard drive dan bandwidth jaringan. (Data lebih mendalam tersedia dalam versi Task Manager sebelumnya kini dapat diakses melalui tab Detail.)
Tab Performance memberi Anda tampilan grafis dari penggunaan sumber daya selama beberapa detik terakhir, sedangkan dialog Sejarah App terlihat kembali selama hari atau lebih untuk mengungkapkan applikasi apa yang paling menyedot resource komputer anda
Dan ketika waktu boot Anda lambat? Klik tab Startup untuk melihat program apa saja yang berjalan ketika boot Windows. 'Startup impact' menunjukkan berapa banyak dari efek masing-masing memiliki waktu booting Anda, jika Anda melihat program yang persentasenya tinggi Anda yakin Anda tidak perlu, maka mengklik kanan saja dan pilih 'Nonaktifkan' akan memastikan program tersebut tidak dimuat untuk waktu berikutnya.
Jika Anda ingin menggunakan Task Manager yang lama seperti di windows 7 anda tinggal Tahan tombol Windows, tekan R, ketik taskmgr dan tekan Enter untuk memulai itu. (Mengetik TM akan meluncurkan versi baru.)
49. Melihat Device Manager
Jika Anda punya driver atau hardware yang sedikit bermasalah dengan Windows 8, jalankan Device Manager, browse ke perangkat yang relevan, klik kanan, pilih Properties dan klik tab Events. Jika Windows telah diinstal driver, layanan terkait atau melakukan tindakan penting lainnya pada perangkat ini maka sekarang Anda akan melihat mereka di sini, yang sangat berguna ketika troubleshooting.
50. Pilihan Recovery (pemulihan)
Untuk mengakses recovery option tahan tombol Shift + F8 untuk mengakses tool pemulihan.
Akses Troubleshoot menu, lalu Advanced Options, dan Anda akan dapat mencoba tool Repair otomatis, yang dapat memperbaiki masalah Anda. Tidak beruntung? Menu yang sama memungkinkan Anda untuk menggunakan Sistem Restore point terakhir, tweak pengaturan tombol Windows Startup, dan bahkan membuka command prompt jika Anda ingin memecahkan masalah sistem anda secara manual.
Jika itu semua tampaknya rumit dan terlalu banyak maka pilihan menu Troubleshoot untuk 'Segarkan PC Anda mungkin lebih baik, karena pada dasarnya reinstalls Windows 8 tapi terus file Anda, dan akan memperbaiki banyak masalah.
Tetapi jika tidak maka ada pilihan 'Reset your PC', yang akan menghapus semua file dan menginstal salinan baru Windows 8.
Tip dan Trik Windows 8 Bagian 6 Semoga Tips dan Trik Toturial Pengunaan Windows 8 ini Bermanfaat,